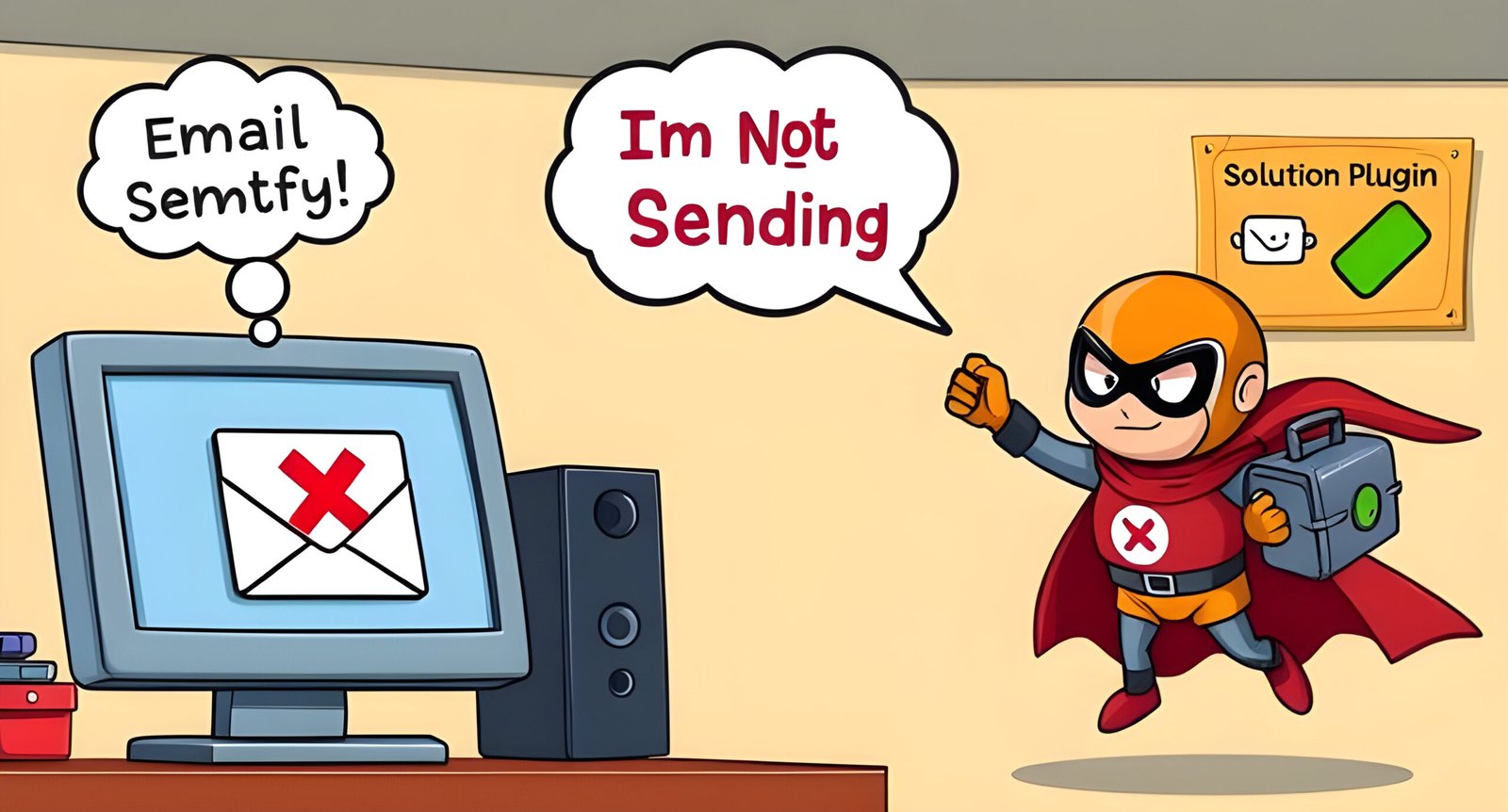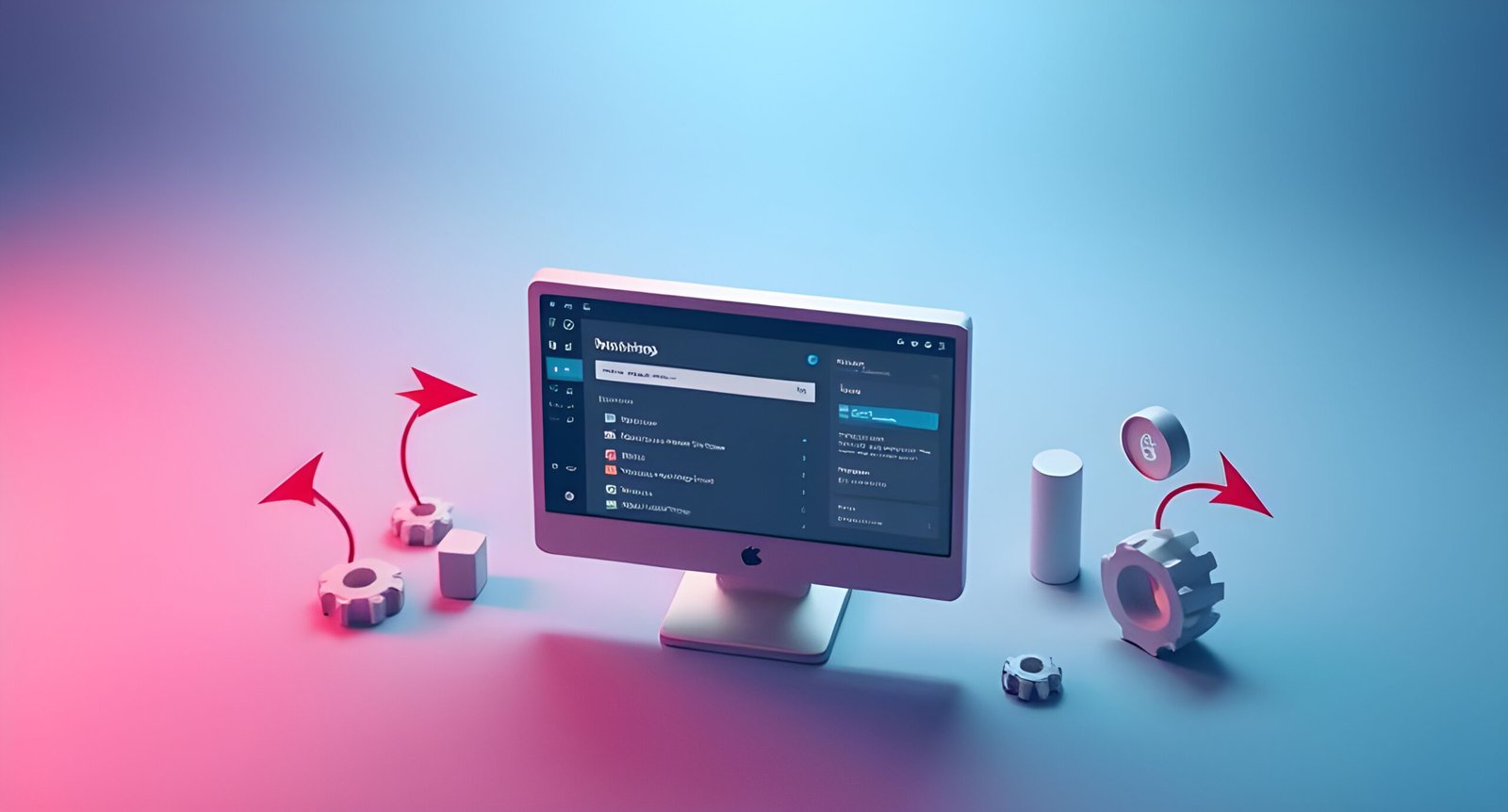Emails are a critical part of any WordPress website. Whether it’s sending password reset links, contact form submissions, or order confirmations, email functionality is essential for user communication and engagement. However, if your WordPress website isn’t sending emails, it can lead to frustrated users and missed opportunities.
The good news is that this issue is common and usually fixable. In this post, we’ll explore the reasons why your WordPress website might not be sending emails and provide step-by-step solutions to get your emails working again.
Why is My WordPress Website Not Sending Emails?
There are several reasons why your WordPress site might not be sending emails. Here are the most common causes:
- Incorrect Email Configuration: WordPress uses the default PHP
mail()function, which may not be properly configured on your server. - Email Marked as Spam: Emails sent from your site might be flagged as spam by email providers.
- Plugin Conflicts: A plugin might be interfering with your email functionality.
- SMTP Issues: If your site relies on an SMTP server, incorrect settings can prevent emails from being sent.
- Hosting Restrictions: Some hosting providers limit or block email functionality to prevent spam.
How to Fix WordPress Email Issues
Here’s a step-by-step guide to troubleshoot and fix email issues on your WordPress website:
Check if Emails Are Being Sent
Before diving into fixes, confirm whether emails are being sent but not delivered or if they’re not being sent at all.
- Use a plugin like WP Mail Logging to log all outgoing emails.
- Check the logs to see if emails are being generated but not delivered.
Use an SMTP Plugin
The default PHP mail() function is unreliable. Using an SMTP (Simple Mail Transfer Protocol) plugin is the most effective way to ensure emails are sent and delivered.
- Install an SMTP plugin like WP Mail SMTP or Post SMTP.
- Configure the plugin with your email service provider’s SMTP settings (e.g., Gmail, Outlook, or your hosting provider’s SMTP).
- Test the email functionality using the plugin’s built-in test feature.
Check Your Spam Folder
Sometimes, emails sent from your WordPress site end up in the recipient’s spam folder. To avoid this:
- Use a professional email address (e.g.,
noreply@yourdomain.com) instead of a generic one. - Configure SPF, DKIM, and DMARC records for your domain to improve email deliverability.
- Ask recipients to mark your emails as “Not Spam.”
Disable Conflicting Plugins
A plugin might be interfering with your email functionality. To check for conflicts:
- Deactivate all plugins except the one handling emails (e.g., your SMTP plugin or contact form plugin).
- Test the email functionality.
- Reactivate plugins one by one to identify the culprit.
Check Your Hosting Provider’s Email Settings
Some hosting providers restrict email functionality to prevent spam. Contact your hosting provider to:
- Confirm if they allow email sending from your server.
- Ask if they have specific SMTP settings you need to use.
Verify Your Email Configuration
If you’re using a contact form plugin like Contact Form 7 or WPForms, ensure the email settings are configured correctly.
- Go to the plugin’s settings and verify the “To” and “From” email addresses.
- Ensure the email addresses are valid and properly formatted.
Increase PHP Memory Limit
Low PHP memory can prevent emails from being sent. To increase the memory limit:
- Open the
wp-config.phpfile in your WordPress root directory. - Add the following line:
define('WP_MEMORY_LIMIT', '256M'); - Save the file and test the email functionality.
Test with a Different Email Service
If emails still aren’t sending, test with a different email service provider. For example:
- Use Gmail’s SMTP settings in your SMTP plugin.
- Configure the plugin with Gmail’s server (
smtp.gmail.com), port (465or587), and your Gmail credentials.
Enable Error Logging
Enable WordPress debugging to check for errors related to email sending.
- Open the
wp-config.phpfile. - Add the following lines:
define('WP_DEBUG', true); define('WP_DEBUG_LOG', true); define('WP_DEBUG_DISPLAY', false); - Check the
wp-content/debug.logfile for email-related errors.
Use a Third-Party Email Service
If all else fails, consider using a third-party email service like SendGrid, Mailgun, or Amazon SES. These services are reliable and designed for high email deliverability.
- Sign up for an account with the email service provider.
- Configure the service with your WordPress site using their plugin or SMTP settings.
How to Prevent Email Issues in the Future
- Use an SMTP Plugin: Always use an SMTP plugin for reliable email delivery.
- Monitor Email Logs: Use a plugin like WP Mail Logging to monitor outgoing emails.
- Keep Plugins Updated: Regularly update your plugins to avoid compatibility issues.
- Use a Professional Email Address: Avoid using generic email addresses like
admin@yourdomain.com
Conclusion
If your WordPress website isn’t sending emails, don’t panic. By following the steps outlined in this guide, you can identify and fix the issue quickly. Whether it’s configuring an SMTP plugin, checking for conflicts, or using a third-party email service, there’s always a solution.
Have you encountered email issues on your WordPress site? Share your experiences and tips in the comments below! Let’s help each other build better, more functional websites.
Happy troubleshooting!