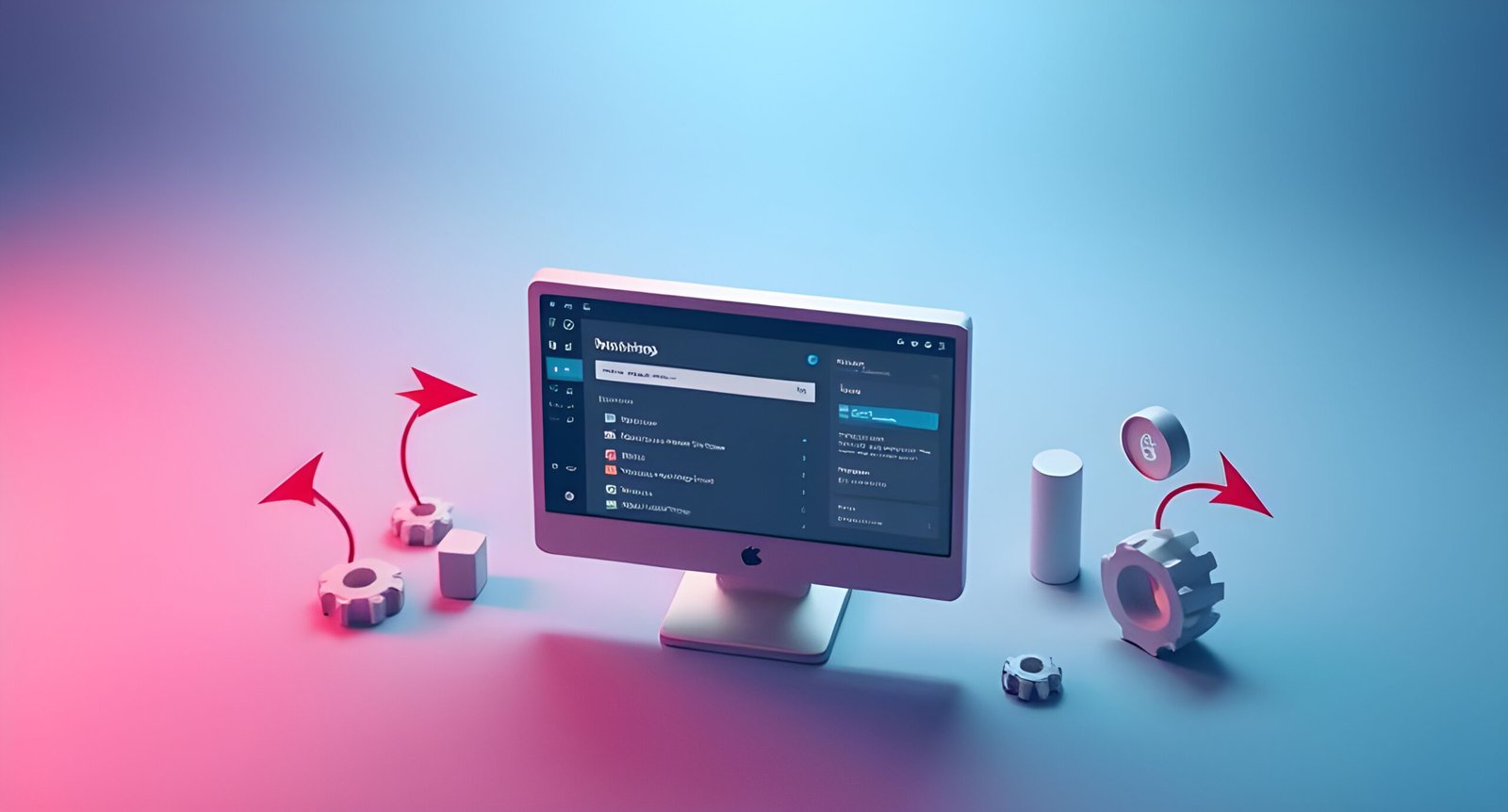When you run an online store with WooCommerce, offering multiple payment options is crucial to meet customer preferences and boost conversions. WooCommerce supports a wide range of payment gateways, including Stripe, PayPal, and other popular processors. In this detailed guide, we will walk you through how to set up the most common payment methods on your WooCommerce store, ensuring your customers can pay securely and conveniently.
Install and Activate WooCommerce
Before you begin setting up payment gateways, you must have WooCommerce installed on your WordPress website. Here’s a quick recap of how to install WooCommerce:
- Install WooCommerce:
- From your WordPress dashboard, navigate to Plugins > Add New.
- Search for “WooCommerce” and click Install Now.
- Once installed, click Activate.
- WooCommerce Setup Wizard: After activation, WooCommerce will automatically launch the setup wizard. This wizard will guide you through essential configuration steps like your store location, currency, shipping methods, and tax settings. You can skip through most of the options, but make sure to configure the store currency and country correctly.
Choose a Payment Gateway
WooCommerce supports multiple payment options, including both free and paid plugins. Some of the most widely used payment gateways are:
- Stripe: Accepts credit and debit cards directly, and also supports Apple Pay, Google Pay, and other payment methods.
- PayPal: One of the most trusted payment processors worldwide. PayPal allows users to pay via their PayPal accounts or with a credit/debit card.
- Authorize.Net: An advanced solution for credit card payments, offering robust fraud prevention and recurring billing options.
- Square: Allows you to accept both online and in-person payments.
- Cash on Delivery (COD): Allows customers to pay in cash upon receiving the goods.
For this guide, we will focus on how to set up Stripe and PayPal, two of the most popular payment gateways.
Setting Up Stripe Payment Gateway
Stripe is one of the most flexible and secure payment gateways available. It supports a wide range of payment methods, including credit and debit cards, Google Pay, and Apple Pay.
How to Set Up Stripe in WooCommerce:
-
Install the WooCommerce Stripe Payment Gateway Plugin:
- From the WordPress dashboard, navigate to Plugins > Add New.
- Search for WooCommerce Stripe Payment Gateway.
- Click Install Now, then click Activate once installation is complete.
-
Create a Stripe Account:
- If you don’t already have a Stripe account, head over to Stripe’s website and sign up. You will need to provide business information, including a bank account where you will receive payments.
-
Configure Stripe in WooCommerce:
- In your WordPress dashboard, go to WooCommerce > Settings > Payments.
- You’ll see a list of available payment gateways. Locate Stripe and click Set Up.
- If prompted, log into your Stripe account.
- You will be asked to provide your Stripe API keys. These are available in your Stripe account dashboard under Developers > API keys. You can also use the Connect with Stripe button, which will automatically link your account to WooCommerce.
-
Customize Stripe Settings:
- Title: You can rename the payment method that customers see at checkout (e.g., “Pay with Credit/Debit Card”).
- Description: Provide a description of the payment method that will appear on the checkout page (optional).
- Test Mode: Enable this setting to test the payment gateway in a sandbox mode without processing actual transactions. You can switch to live mode after testing.
-
Additional Settings:
- You can configure additional options like enabling Apple Pay or Google Pay, allowing customers to pay directly using these services.
- Stripe also supports 3D Secure (for fraud prevention), which can be enabled under advanced settings.
-
Save Changes.
Once configured, your customers can securely pay with a variety of options through Stripe.
Setting Up PayPal Payment Gateway
PayPal is another highly popular payment option that allows customers to pay via their PayPal account or credit/debit card.
How to Set Up PayPal in WooCommerce:
-
Install the PayPal Payments Plugin:
- Navigate to Plugins > Add New.
- Search for WooCommerce PayPal Payments.
- Click Install Now, then Activate.
-
Configure PayPal:
- Go to WooCommerce > Settings > Payments.
- Find PayPal in the payment methods list and click Set Up.
- You will be prompted to log into your PayPal account. If you don’t have one, you’ll need to sign up.
- After logging in, select PayPal Checkout as the payment method.
-
Configure PayPal Settings:
- Enable PayPal Payments: Toggle this option to enable PayPal as a payment option.
- PayPal Email: Enter the email address associated with your PayPal account.
- Sandbox Mode: You can enable Sandbox Mode to test transactions before going live.
- Payment Action: Choose whether to capture payments immediately or authorize them (this is useful for some businesses, like subscription-based services).
-
Advanced Settings:
- Configure additional options such as Payment Pages (for a customized checkout experience) or Shipping Address settings.
-
Save Changes.
After setting up PayPal, customers can check out using their PayPal account or by entering their credit/debit card details directly on the PayPal page.
Testing Payment Gateways
Once you’ve set up your payment gateways, it’s important to test them to ensure they work as expected. Both Stripe and PayPal offer sandbox mode, which allows you to simulate real transactions without actually processing payments.
Testing Stripe:
- Enable Test Mode in the Stripe settings.
- Make a test purchase on your store using Stripe’s test credit card numbers (available in the Stripe documentation).
- Verify that the order goes through successfully in the WooCommerce Orders page.
Testing PayPal:
- Enable Sandbox Mode in the PayPal settings.
- Use the test PayPal sandbox accounts provided by PayPal to make a test transaction.
- Verify that PayPal is correctly processing the payments and updating your order status.
Go Live and Start Accepting Payments
Once your testing is complete and you’re confident everything is working as expected, it’s time to switch to live mode for both Stripe and PayPal.
- Stripe: Disable Test Mode and save the changes.
- PayPal: Disable Sandbox Mode and save the changes.
Your store is now ready to accept real payments securely and efficiently.
Additional Tips:
- Security: Ensure your website has an SSL certificate installed to encrypt customer data. Most hosting providers offer free SSL certificates.
- Payment Methods: Offering multiple payment methods (Stripe, PayPal, etc.) provides customers with options and can help increase your conversion rate.
- Currency Settings: Ensure your WooCommerce store currency is compatible with the payment gateways you are using. For example, PayPal supports multiple currencies, so be sure to configure it accordingly.
By following these steps, you can easily set up WooCommerce payments on your WordPress website, giving your customers the ability to pay securely via Stripe, PayPal, or other payment methods.