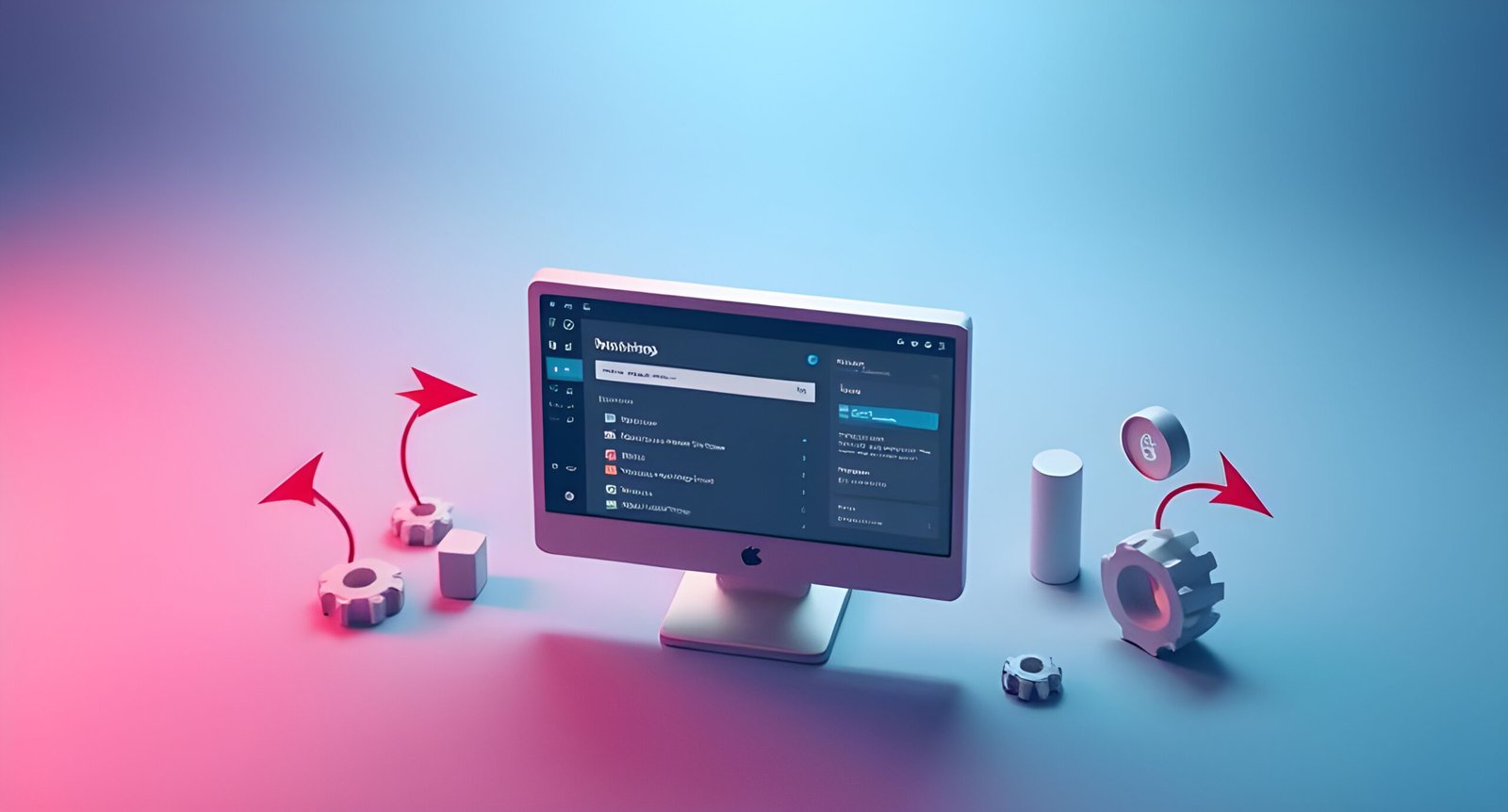WordPress plugins are powerful tools that allow you to extend the functionality of your website. Whether you want to add a custom feature, integrate with a third-party service, or optimize your site, creating your own plugin can be a rewarding experience. In this guide, we’ll walk you through the process of developing a WordPress plugin from scratch, even if you’re new to coding.
What is a WordPress Plugin?
A WordPress plugin is a piece of software that integrates with WordPress to add new features or modify existing functionality. Plugins are written in PHP and can include CSS, JavaScript, and other assets.
Why Develop Your Own Plugin?
- Custom Functionality: Tailor your website to your exact needs.
- Reusability: Use the plugin across multiple WordPress sites.
- Learning Opportunity: Improve your coding skills and understand WordPress core better.
- Contribution: Share your plugin with the WordPress community.
Step 1: Set Up Your Development Environment
Before you start coding, set up a local development environment:
- Install Local by Flywheel, XAMPP, or MAMP to run WordPress locally.
- Download and set up the latest version of WordPress.
- Use a code editor like VS Code, Sublime Text, or PHPStorm.
Step 2: Create the Plugin Folder and File
- Navigate to the
wp-content/pluginsdirectory in your WordPress installation. - Create a new folder for your plugin (e.g.,
my-custom-plugin). - Inside the folder, create a PHP file with the same name (e.g.,
my-custom-plugin.php).
Step 3: Add Plugin Header Information
Every plugin requires a header comment to be recognized by WordPress. Add the following code to your PHP file:
<?php /* Plugin Name: My Custom Plugin Description: A simple plugin to demonstrate WordPress plugin development. Version: 1.0 Author: Your Name */ // Your code will go here
Step 4: Add Basic Functionality
Start by adding a simple function to your plugin. For example, let’s create a shortcode that displays a custom message:
function my_custom_shortcode() {
return '<p>Hello, this is my custom plugin!</p>';
}
add_shortcode('my_shortcode', 'my_custom_shortcode');
Save the file and activate your plugin in the WordPress dashboard (Plugins > Installed Plugins). Use the shortcode [my_shortcode] in any post or page to see your custom message.
Step 5: Enqueue Scripts and Styles
If your plugin requires CSS or JavaScript, use the wp_enqueue_scripts action to load them properly:
function my_plugin_scripts() {
wp_enqueue_style('my-plugin-style', plugins_url('style.css', __FILE__));
wp_enqueue_script('my-plugin-script', plugins_url('script.js', __FILE__), array('jquery'), null, true);
}
add_action('wp_enqueue_scripts', 'my_plugin_scripts');
Create style.css and script.js files in your plugin folder and add your custom code.
Step 6: Add Admin Settings (Optional)
If your plugin needs settings, create an admin page using the WordPress Settings API:
function my_plugin_settings_page() { add_menu_page( 'My Plugin Settings', // Page title 'My Plugin', // Menu title 'manage_options', // Capability 'my-plugin-settings', // Menu slug 'my_plugin_settings_html' // Callback function ); } add_action('admin_menu', 'my_plugin_settings_page'); function my_plugin_settings_html() { ?> <div class="wrap"> <h1>My Plugin Settings</h1> <form method="post" action="options.php"> <?php settings_fields('my_plugin_options'); do_settings_sections('my-plugin-settings'); submit_button(); ?> </form> </div> <?php }
Step 7: Test Your Plugin
- Test your plugin thoroughly on a local or staging site.
- Check for conflicts with other plugins or themes.
- Use debugging tools like Query Monitor or enable
WP_DEBUGinwp-config.php.
Step 8: Package and Distribute Your Plugin
Once your plugin is ready:
- Add a
readme.txtfile following the WordPress plugin guidelines. - Compress your plugin folder into a ZIP file.
- Share it on your website, GitHub, or the WordPress Plugin Directory.
Best Practices for Plugin Development
- Follow Coding Standards: Adhere to WordPress coding standards.
- Use Hooks and Filters: Leverage WordPress hooks (
actionsandfilters) for flexibility. - Secure Your Plugin: Sanitize inputs, escape outputs, and use nonces for forms.
- Optimize Performance: Write efficient code and minimize database queries.
Conclusion
Developing a WordPress plugin from scratch is a fantastic way to customize your website and contribute to the WordPress ecosystem. By following this guide, you can create a functional plugin and gain valuable coding experience.
Need Help?
If you’re stuck or want to learn more, check out the WordPress Plugin Handbook or join the WordPress community for support.
Let us know in the comments if you’ve developed a WordPress plugin and what features you added!