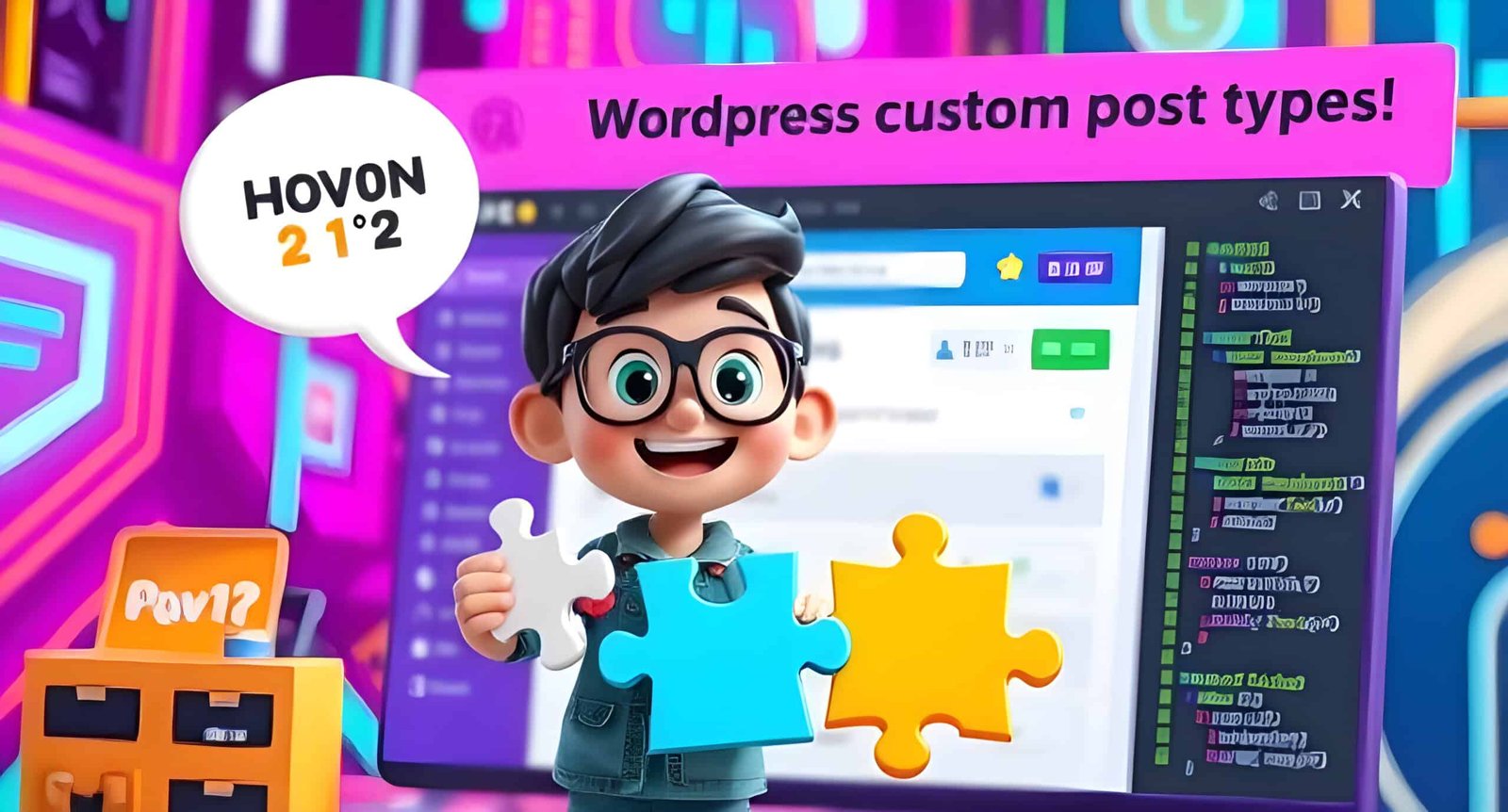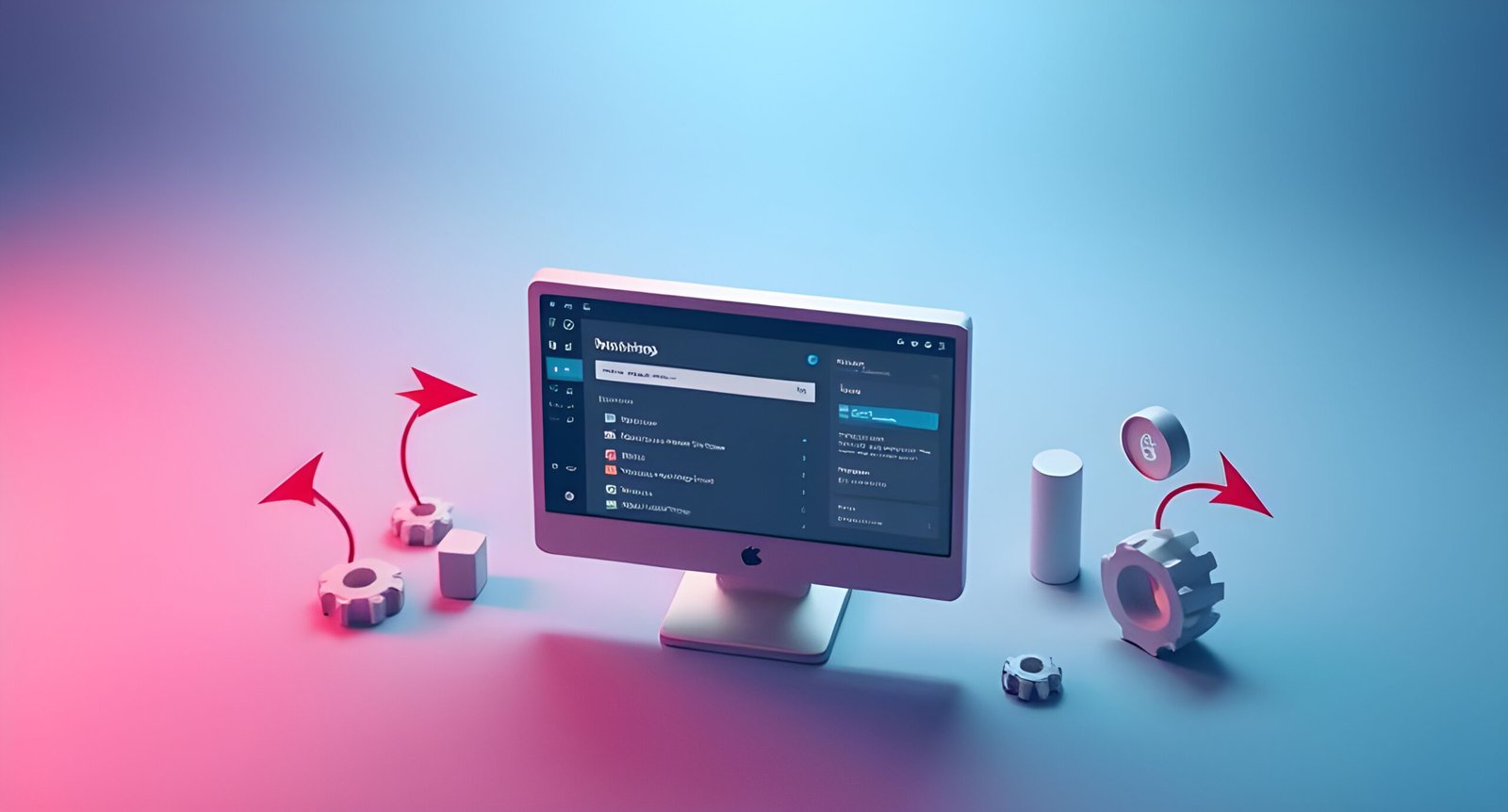WordPress is a powerful platform that allows you to create and manage various types of content. While it comes with default post types like Posts and Pages, sometimes you need more flexibility to organize your content. That’s where Custom Post Types come in. In this guide, we’ll show you how to create custom post types in WordPress, both with and without plugins.
What Are Custom Post Types?
Custom post types are content types that you can create to better organize and display specific kinds of information. For example, if you run a portfolio website, you might want a custom post type called “Projects” to showcase your work separately from blog posts.
Why Use Custom Post Types?
Better Organization: Keep your content structured and easy to manage.
Custom Functionality: Tailor your website to specific needs (e.g., testimonials, events, products).
Improved User Experience: Display content in a way that makes sense for your audience.
Method 1: Create Custom Post Types Using a Plugin
If you’re not comfortable with code, using a plugin is the easiest way to create custom post types. Here’s how:
Install and Activate a Plugin: Use a plugin like Custom Post Type UI or Toolset Types. These plugins provide a user-friendly interface for creating custom post types.
Create a New Post Type: Go to CPT UI > Add/Edit Post Types (or the equivalent in your chosen plugin). Enter the post type name (e.g., “Projects”) and configure settings like labels, visibility, and permissions. Click Create Post Type to save your changes.
Add Content: Once the custom post type is created, you’ll see it in your WordPress dashboard. You can now start adding content just like you would with regular posts.
Method 2: Create Custom Post Types Manually (Using Code)
For developers or those comfortable with code, you can create custom post types by adding a few lines of PHP to your theme’s functions.php file.
Access Your Theme Files: Go to Appearance > Theme Editor in your WordPress dashboard. Locate and open the functions.php file.
Add the Code: Use the register_post_type() function to create your custom post type. Here’s an example for a “Projects” post type:
function create_projects_post_type() {
register_post_type('projects',
array(
'labels' => array(
'name' => __('Projects'),
'singular_name' => __('Project'),
),
'public' => true,
'has_archive' => true,
'supports' => array('title', 'editor', 'thumbnail'),
'menu_icon' => 'dashicons-portfolio',
)
);
}
add_action('init', 'create_projects_post_type');
Replace ‘projects’ with your desired post type slug. Customize the labels, visibility, and supported features as needed.
Save and Test: Save the functions.php file and check your WordPress dashboard. You should see your new custom post type listed.
Customizing Your Custom Post Type
Once your custom post type is created, you can further customize it:
Add Custom Fields: Use plugins like Advanced Custom Fields (ACF) or Meta Box to add extra fields (e.g., project dates, client names).
Create Custom Templates: Design unique layouts for your custom post type by creating template files in your theme (e.g., single-projects.php).
Add Taxonomies: Organize your custom post type with categories or tags by registering custom taxonomies.
Best Practices for Using Custom Post Types
Plan Ahead: Think about how your custom post type will be used and what fields or taxonomies it needs.
Use Descriptive Names: Choose clear and unique names for your custom post types to avoid conflicts.
Backup Your Site: Before making code changes, always backup your website to avoid losing data.
Conclusion
Creating custom post types in WordPress is a great way to extend the functionality of your website and organize your content more effectively. Whether you use a plugin or write code manually, the process is straightforward and highly customizable.
Need Help? If you’re unsure about creating custom post types or want to implement advanced features, consider hiring a WordPress developer or reaching out to the WordPress community for support.
Let us know in the comments if you’ve created custom post types for your website and how they’ve helped improve your content management!