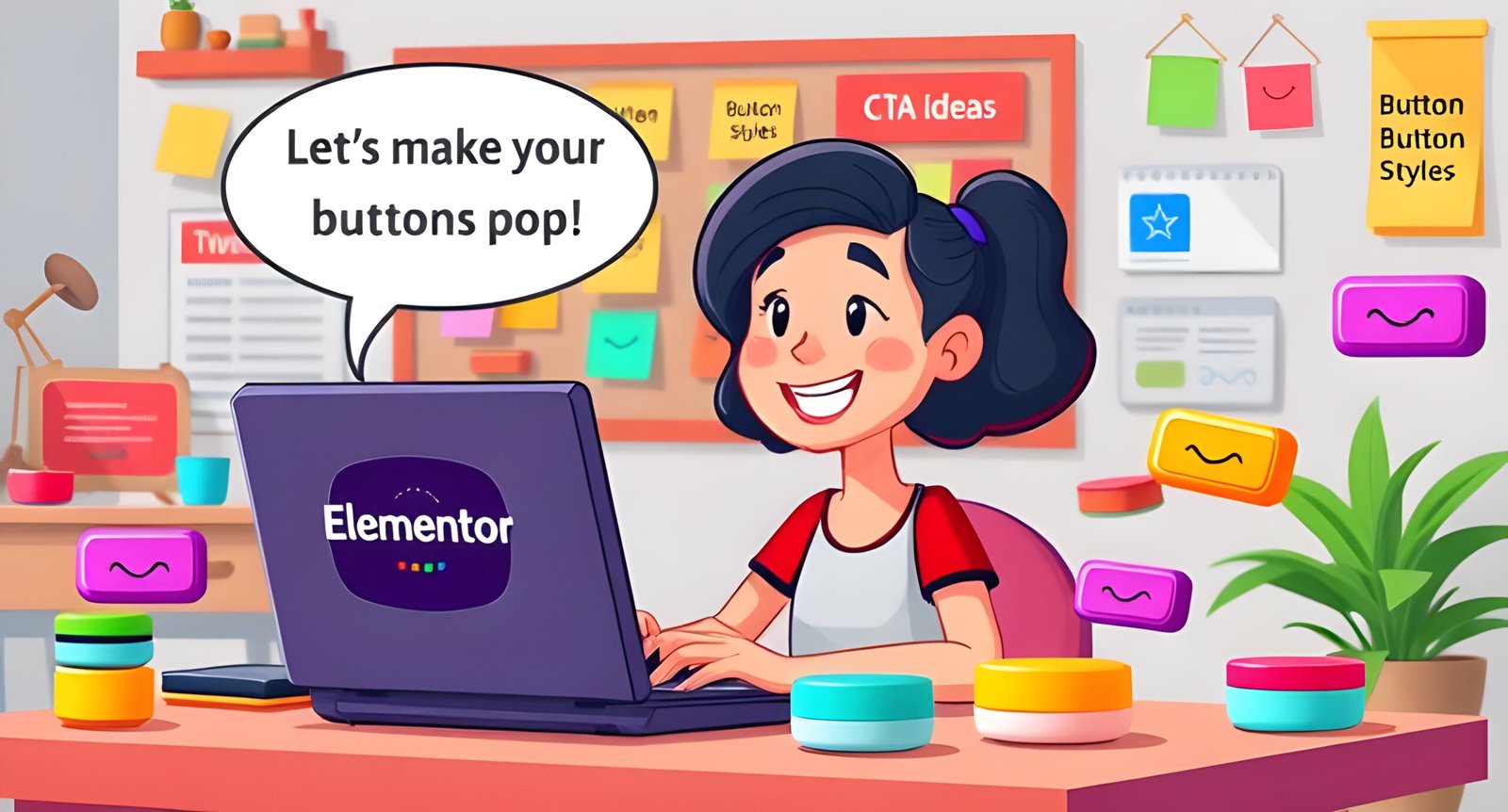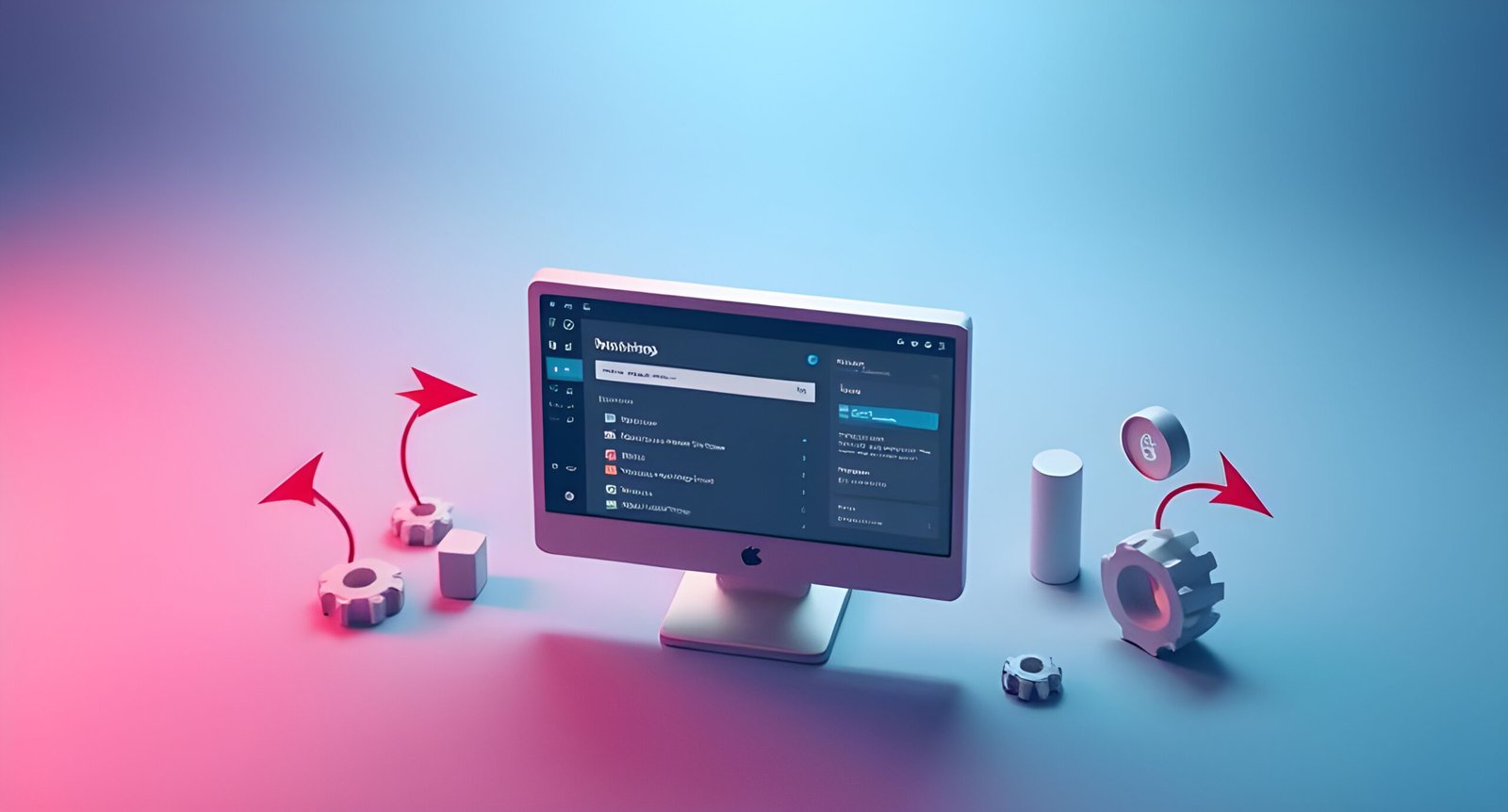Buttons are the unsung heroes of web design. They’re the little elements that pack a big punch, guiding users, driving actions, and making your website interactive and engaging. Whether it’s a “Buy Now” button, a “Sign Up” CTA, or a simple “Learn More” link, buttons are the bridge between your audience and your goals.
And guess what? With Elementor, creating and customizing buttons is as easy as pie. Whether you’re a beginner or a seasoned pro, this guide will walk you through everything you need to know to design buttons that not only look stunning but also drive results.
So, grab a cup of coffee, sit back, and let’s dive into the wonderful world of Elementor buttons!
Why Buttons Matter (More Than You Think)
Let’s start with the basics. Buttons are more than just pretty clickable elements—they’re the backbone of user interaction on your website. Think of them as the friendly tour guides that say, “Hey, click here to learn more!” or “Don’t miss out—sign up now!”
Why Buttons Are a Big Deal
-
They Drive Action: Buttons are your ultimate call-to-action (CTA) tools. They encourage users to take the next step, whether it’s making a purchase, signing up for a newsletter, or contacting you.
-
They Improve User Experience: Well-designed buttons make navigation intuitive and hassle-free.
-
They Boost Conversions: A strategically placed, eye-catching button can significantly increase your conversion rates.
In short, if your website were a movie, buttons would be the plot twists that keep the audience hooked. And with Elementor, you’re the director of this blockbuster!
Getting Started with Elementor
Before we jump into button design, let’s make sure you’re all set up with Elementor. If you’re already familiar with Elementor, feel free to skip ahead. But if you’re new to this powerful page builder, here’s a quick rundown.
Installing Elementor
-
Go to your WordPress dashboard.
-
Navigate to Plugins > Add New.
-
Search for “Elementor” and click Install Now.
-
Once installed, click Activate.
Understanding the Elementor Interface
Elementor’s drag-and-drop interface is super intuitive. When you open a page with Elementor, you’ll see:
-
The Widget Panel: This is where you’ll find the Button Widget (and many others).
-
The Canvas: This is your workspace where you’ll design your page.
-
The Settings Panel: This is where you’ll customize your widgets, including buttons.
Adding a Button Widget
To add a button:
-
Open the page you want to edit in Elementor.
-
Drag the Button Widget from the widget panel and drop it into your desired section.
-
Voilà! You’ve just added your first button.
Creating Your First Button in Elementor
Now that you’ve added a button, let’s make it shine. Here’s how to create a basic button in Elementor:
Step 1: Set Your Button Text
-
Click on the Button Widget.
-
In the Content tab, replace the default text with something catchy, like “Click Me!” or “Get Started.”
Step 2: Add a Link
-
In the same Content tab, add the URL you want the button to link to.
-
You can also choose to open the link in a new tab (great for external links).
Step 3: Align Your Button
-
Use the alignment options to position your button. You can align it to the left, center, or right.
And just like that, you’ve created your first button! But we’re just getting started. Let’s make it look even better.
Customizing Button Design: Let’s Get Creative!
This is where the fun begins. Elementor gives you tons of options to customize your buttons. Let’s explore them one by one.
Changing Button Colors
-
Go to the Style tab.
-
Under Background, choose a solid color or a gradient.
-
Use the color picker to select your favorite shade.
Customizing Typography
-
In the Style tab, scroll to Typography.
-
Adjust the font, size, weight, and style to match your website’s vibe.
Adding Borders and Rounded Corners
-
Under Border, choose a border type (solid, dashed, or dotted).
-
Use the border radius slider to round the corners for a modern look.
Applying Box Shadows
-
Scroll to Box Shadow in the Style tab.
-
Enable the shadow and adjust the blur, spread, and position to add depth.
Advanced Button Styling: Go Beyond the Basics
Ready to take your buttons to the next level? Let’s explore some advanced styling options.
Gradient Buttons
-
Instead of a solid color, use a gradient background for a sleek, modern look.
-
In the Background section, switch to the gradient option and choose your colors.
Hover Effects
-
Add hover effects to make your buttons interactive.
-
Under Hover in the Style tab, change the background color, text color, or add an animation.
Custom Icons
-
Add icons to your buttons for extra flair.
-
In the Content tab, enable the icon option and choose from Elementor’s library or upload your own.
Responsive Buttons: Make Them Look Great Everywhere
Your buttons need to look amazing on all devices—desktop, tablet, and mobile. Here’s how to ensure they do:
Adjusting Button Size
-
Use Elementor’s responsive editing mode to tweak button sizes for different devices.
-
For mobile, make sure your buttons are large enough to tap easily.
Testing Responsiveness
-
Preview your page on different devices to ensure your buttons look perfect everywhere.
Using Buttons in Real-World Scenarios
Buttons aren’t just for show—they’re meant to be used! Here are some practical ways to use buttons on your website:
Hero Section Buttons
-
Add a bold CTA button in your hero section to grab attention immediately.
Form Submission Buttons
-
Use buttons to submit forms, like contact forms or newsletter sign-ups.
WooCommerce Buttons
-
Add “Add to Cart” or “Buy Now” buttons to your product pages.
Pro Tips and Best Practices for Button Design
Here are some expert tips to make your buttons even better:
Use Action-Oriented Text
-
Instead of “Click Here,” use phrases like “Get Started” or “Download Now.”
Optimize Button Placement
-
Place buttons where users naturally look, like at the end of a blog post or in the header.
Ensure Accessibility
-
Use contrasting colors and large enough text to make your buttons accessible to everyone.
Troubleshooting Common Button Issues
Ran into a problem? Don’t worry—here’s how to fix common button issues:
Buttons Not Aligning
-
Check the section and column settings. Adjust the alignment or use custom CSS.
Buttons Not Clickable
-
Ensure the link is correctly configured. Check for overlapping elements.
Buttons Not Displaying on Mobile
-
Use Elementor’s responsive editing mode to adjust button settings for mobile.
Conclusion: Your Buttons, Your Masterpiece
And there you have it—a complete guide to creating and customizing buttons in Elementor! Whether you’re designing a simple link or a complex CTA, Elementor gives you all the tools you need to make your buttons stand out.
So, what are you waiting for? Start designing those buttons and watch your website come to life. And if you ever need help, don’t hesitate to reach out. Happy designing!
Ready to Create Stunning Buttons That Drive Results?
You’ve just unlocked the secrets to designing beautiful, high-converting buttons in Elementor. But why stop there? If you’re ready to take your website to the next level—or just need a little help getting started—I’m here for you!
📅 Let’s Chat! Book a Free Consultation Call Today.
Whether you’re looking for expert guidance on Elementor, need help with button design, or want to revamp your entire website, I’d love to help you achieve your goals. Let’s brainstorm ideas, tackle challenges, and create something amazing together.
Don’t let design hurdles hold you back. Let’s make your website work harder for you—one button at a time.