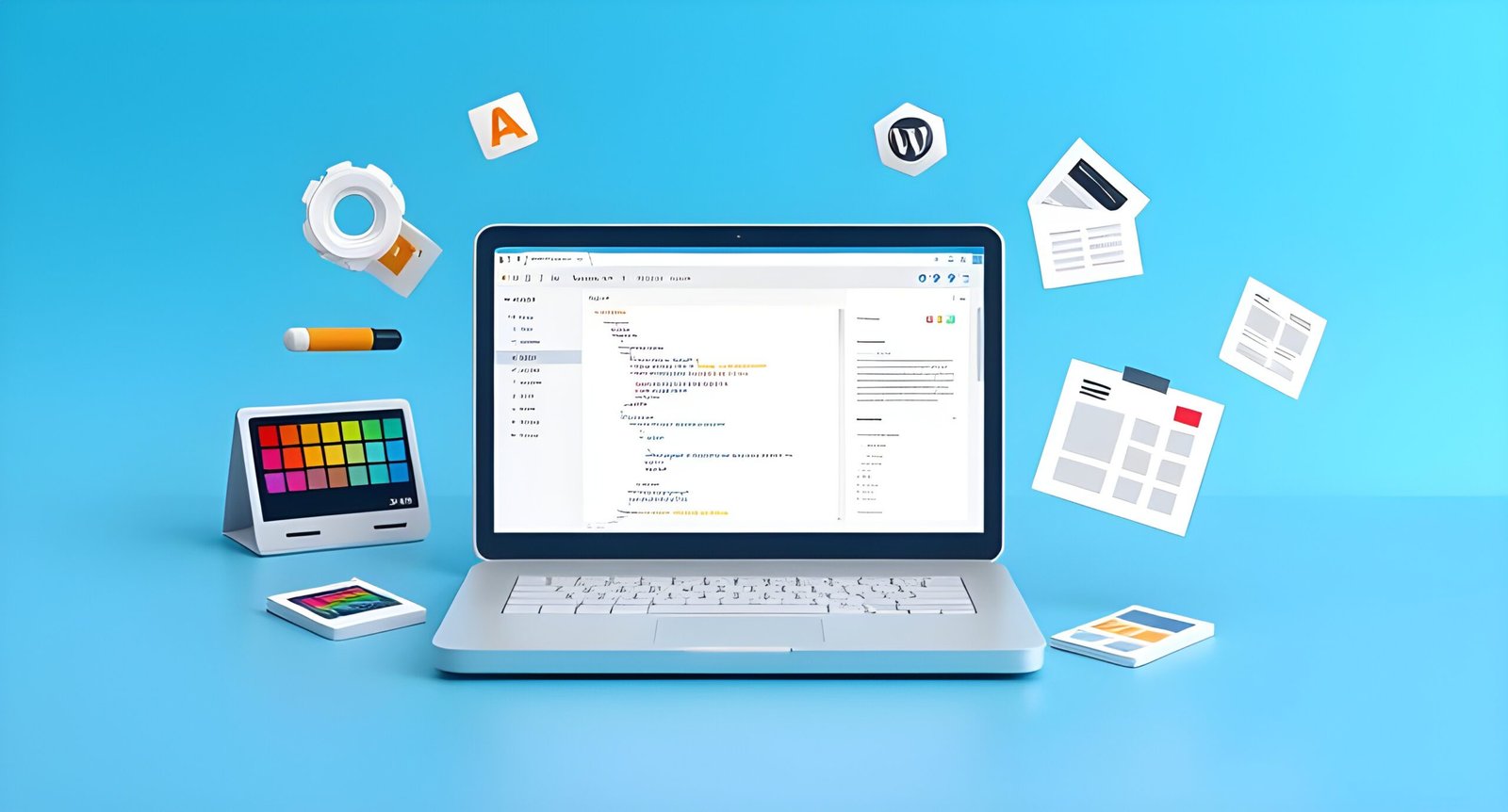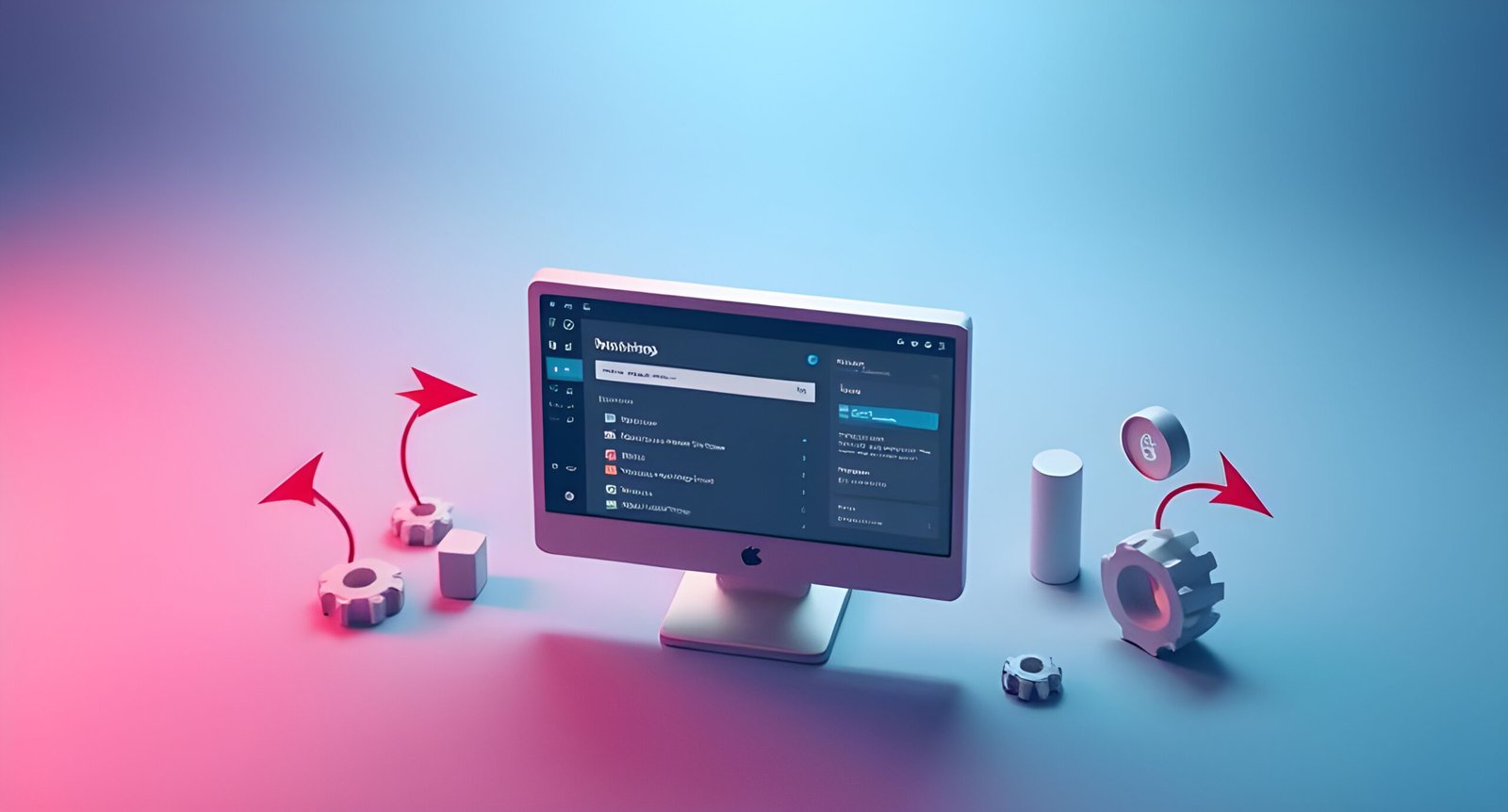Creating a custom WordPress theme allows you to design a unique website that perfectly matches your brand and functionality requirements. Whether you’re a beginner or a developer looking to expand your skills, this step-by-step guide will help you build your first custom WordPress theme from scratch.
Why Create a Custom WordPress Theme?
- Full Control – Customize every aspect of your website’s design.
- Better Performance – Remove unnecessary code for faster load times.
- Unique Branding – No need to rely on pre-made themes.
- SEO Optimization – Build a theme optimized for speed and search engines.
Let’s dive into the process!
Step 1: Set Up a Local WordPress Development Environment
Before creating your theme, you need a local development environment to test your theme without affecting a live website.
Recommended Local Development Tools:
- Local by Flywheel (Beginner-friendly)
- XAMPP / MAMP / WAMP (For manual setup)
Once installed, create a new WordPress site and access its theme folder at:
📂 wp-content/themes/your-custom-theme/
Step 2: Create the Essential Theme Files
Every WordPress theme requires a few core files. Open your theme folder and create these files:
📌 style.css – Defines the theme’s styles and metadata
📌 index.php – The main template file
📌 functions.php – Adds custom functionality to your theme
📌 header.php – Contains the website’s header
📌 footer.php – Contains the website’s footer
📌 sidebar.php – Defines the sidebar area
Step 3: Add Theme Metadata in style.css
The style.css file includes important information about your theme. Open it and add the following code:
/*
Theme Name: My Custom Theme
Theme URI: https://yourwebsite.com
Author: Your Name
Author URI: https://yourwebsite.com
Description: A custom WordPress theme from scratch.
Version: 1.0
License: GNU General Public License v2 or later
License URI: https://www.gnu.org/licenses/gpl-2.0.html
Tags: custom, responsive, SEO-friendly
Text Domain: mycustomtheme
*/
Save the file. Your theme will now appear in the WordPress Dashboard > Appearance > Themes section.
Step 4: Create a Basic index.php Template
The index.php file controls how your homepage looks. Add this basic structure:
<!DOCTYPE html> <html <?php language_attributes(); ?>> <head> <meta charset="<?php bloginfo('charset'); ?>"> <meta name="viewport" content="width=device-width, initial-scale=1"> <title><?php bloginfo('name'); ?></title> <?php wp_head(); ?> </head> <body <?php body_class(); ?>> <header> <h1><?php bloginfo('name'); ?></h1> <p><?php bloginfo('description'); ?></p> </header> <main> <?php if (have_posts()) : while (have_posts()) : the_post(); ?> <h2><a href="<?php the_permalink(); ?>"><?php the_title(); ?></a></h2> <p><?php the_excerpt(); ?></p> <?php endwhile; else : ?> <p>No posts found.</p> <?php endif; ?> </main> <?php wp_footer(); ?> </body> </html>
Step 5: Enqueue CSS and JS Files in functions.php
WordPress recommends enqueuing styles and scripts instead of hardcoding them. Add this code to functions.php:
function mycustomtheme_enqueue_styles() {
wp_enqueue_style('style', get_stylesheet_uri());
}
add_action('wp_enqueue_scripts', 'mycustomtheme_enqueue_styles');
This ensures that style.css is loaded properly.
Step 6: Create header.php and footer.php Files
To make your theme modular, move the <header> and <footer> sections into separate files:
📌 header.php
<header>
<h1><?php bloginfo('name'); ?></h1>
<p><?php bloginfo('description'); ?></p>
</header>
📌 footer.php
<footer>
<p>© <?php echo date('Y'); ?> <?php bloginfo('name'); ?></p>
</footer>
<?php wp_footer(); ?>
</body>
</html>
Now, update index.php to include them:
<?php get_header(); ?> <main> <?php if (have_posts()) : while (have_posts()) : the_post(); ?> <h2><a href="<?php the_permalink(); ?>"><?php the_title(); ?></a></h2> <p><?php the_excerpt(); ?></p> <?php endwhile; else : ?> <p>No posts found.</p> <?php endif; ?> </main> <?php get_footer(); ?>
Step 7: Add WordPress Theme Support Features
Enable useful features in functions.php:
function mycustomtheme_setup() { add_theme_support('title-tag'); // Enables dynamic page titles add_theme_support('post-thumbnails'); // Enables featured images add_theme_support('custom-logo'); // Allows a custom site logo } add_action('after_setup_theme', 'mycustomtheme_setup');
Step 8: Customize Your Theme with CSS
Open style.css and add basic styles:
body { font-family: Arial, sans-serif; margin: 0; padding: 0; background-color: #f9f9f9; } header { background-color: #333; color: #fff; padding: 20px; text-align: center; } main { width: 80%; margin: auto; padding: 20px; background-color: #fff; }
Step 9: Test & Activate Your Theme
- Go to WordPress Dashboard > Appearance > Themes
- Find your theme and click Activate
- Visit your site and see your custom theme in action!
Step 10: Improve & Expand Your Theme
- Add a
single.phpfor individual blog posts - Create a
page.phpfor static pages - Customize the
sidebar.php - Add a custom navigation menu
Final Thoughts: Should You Build a Custom Theme?
Creating a custom WordPress theme gives you:
- Full control over design & functionality
- Better website performance
- SEO & mobile optimization
If you want to customize WordPress without coding, consider page builders like Elementor or Divi. But if you want full flexibility, building a theme from scratch is a great skill to learn!