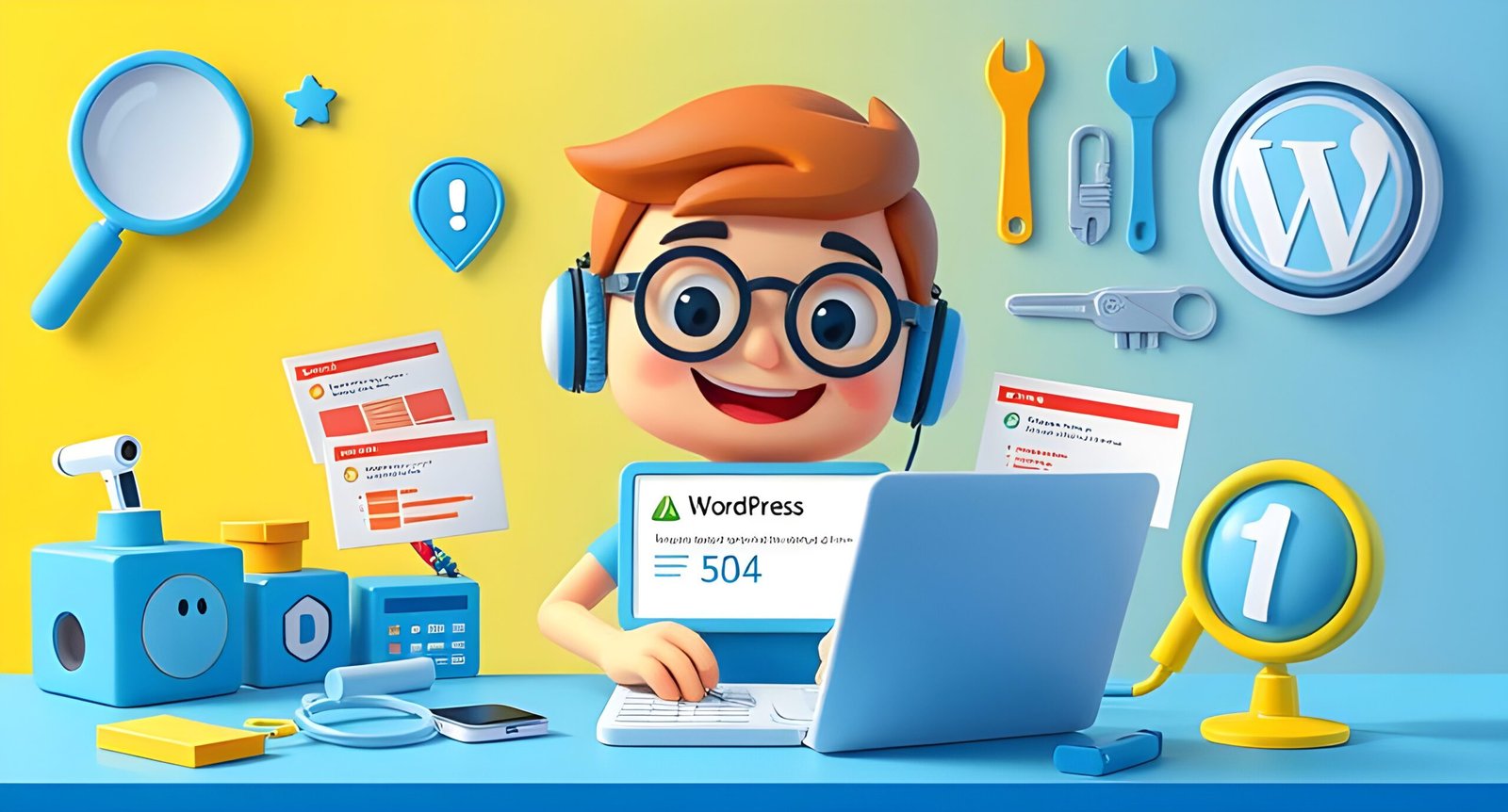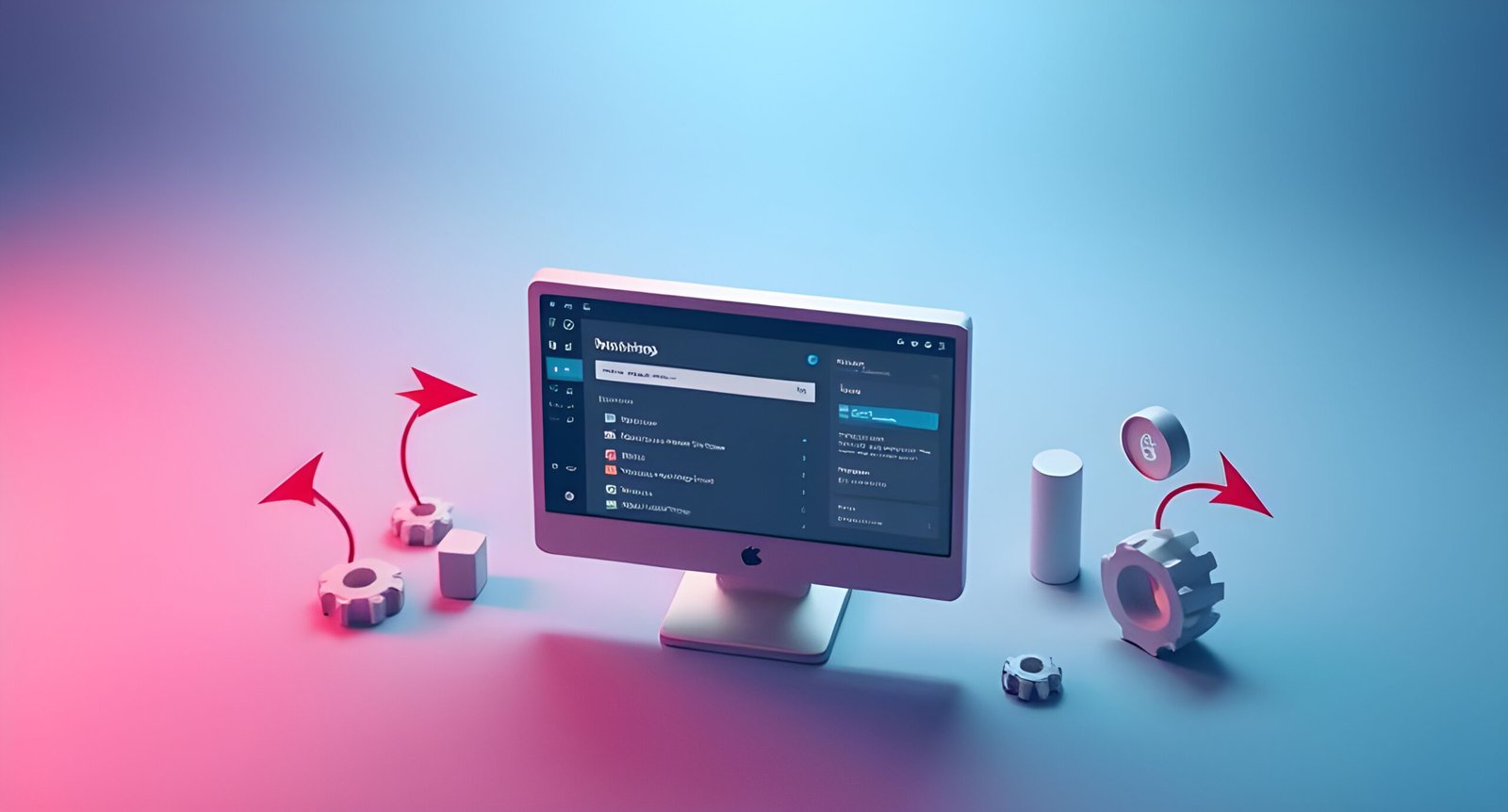WordPress is a powerful platform, but it’s not without its quirks. Whether you’re running a simple blog, an e-commerce store with WooCommerce, or designing stunning pages with Elementor, errors can pop up and disrupt your workflow. The good news is that most WordPress errors are common and can be fixed with a little troubleshooting.
In this post, we’ll explore 15+ common WordPress errors, including issues related to WooCommerce, Elementor, and a few popular plugins. By the end of this guide, you’ll be equipped to tackle these issues like a pro!
The White Screen of Death (WSOD)
What It Is: A blank white screen that appears instead of your website.
Causes:
- Faulty plugin or theme.
- Exhausted PHP memory limit.
- Corrupted WordPress core files.
How to Fix It:
-
Disable Plugins:
- Access your site via FTP or your hosting control panel.
- Navigate to
wp-content/pluginsand rename thepluginsfolder toplugins_deactivated. - Reactivate plugins one by one to identify the culprit.
-
Switch to a Default Theme:
- Rename the active theme folder in
wp-content/themesto deactivate it.
- Rename the active theme folder in
-
Increase PHP Memory Limit:
- Edit the
wp-config.phpfile and add:define('WP_MEMORY_LIMIT', '256M');
- Edit the
-
Reinstall WordPress Core Files:
- Download a fresh copy of WordPress and replace the core files (except
wp-config.phpandwp-content).
- Download a fresh copy of WordPress and replace the core files (except
Internal Server Error (500)
What It Is: A generic server error indicating something went wrong on the server side.
Causes:
- Corrupted
.htaccessfile. - Plugin or theme conflicts.
- Insufficient server resources.
How to Fix It:
-
Check the
.htaccessFile:- Rename it to
.htaccess_oldand refresh your site.
- Rename it to
-
Disable Plugins and Themes:
- Use FTP to deactivate plugins and switch themes.
-
Increase PHP Memory Limit:
- Add the following to
wp-config.php:define('WP_MEMORY_LIMIT', '256M');
- Add the following to
-
Check Server Logs:
- Access your hosting control panel and review error logs.
Error Establishing a Database Connection
What It Is: WordPress cannot connect to the database.
Causes:
- Incorrect database credentials in
wp-config.php. - Corrupted database.
- Database server downtime.
How to Fix It:
-
Check Database Credentials:
- Verify the database name, username, password, and host in
wp-config.php.
- Verify the database name, username, password, and host in
-
Repair the Database:
- Add this line to
wp-config.php:define('WP_ALLOW_REPAIR', true); - Visit
yourdomain.com/wp-admin/maint/repair.php.
- Add this line to
-
Contact Your Hosting Provider:
- If the database server is down, contact your host.
404 Page Not Found Error
What It Is: A page or post cannot be found.
Causes:
- Broken permalinks.
- Deleted or moved content.
- Incorrect
.htaccessrules.
How to Fix It:
-
Refresh Permalinks:
- Go to Settings > Permalinks and click Save Changes.
-
Check for Deleted Content:
- Ensure the page or post hasn’t been deleted or moved.
-
Update the
.htaccessFile:- Refresh permalinks to regenerate the
.htaccessfile.
- Refresh permalinks to regenerate the
WordPress Login Page Not Loading
What It Is: You can’t access the WordPress login page.
Causes:
- Plugin or theme conflicts.
- Incorrect file permissions.
- Brute force attacks.
How to Fix It:
-
Disable Plugins and Themes:
- Use FTP to rename the
pluginsfolder or switch themes.
- Use FTP to rename the
-
Check File Permissions:
- Ensure
wp-adminandwp-login.phphave permissions set to 644.
- Ensure
-
Protect Your Login Page:
- Use a security plugin like Wordfence or iThemes Security.
Missing WordPress Admin Toolbar
What It Is: The admin toolbar disappears.
Causes:
- Disabled toolbar in user profile settings.
- Plugin or theme conflicts.
How to Fix It:
-
Check User Profile Settings:
- Go to Users > Your Profile and enable the toolbar.
-
Disable Plugins and Themes:
- Identify conflicting plugins or themes.
Uploaded Images Not Showing
What It Is: Images don’t display on the front end.
Causes:
- Incorrect file permissions.
- Broken image URLs.
- Plugin conflicts.
How to Fix It:
-
Check File Permissions:
- Ensure
wp-content/uploadshas permissions set to 755.
- Ensure
-
Regenerate Thumbnails:
- Use the Regenerate Thumbnails plugin.
-
Disable Plugins:
- Check for plugin conflicts.
WordPress Stuck in Maintenance Mode
What It Is: Your site displays a “Briefly unavailable for scheduled maintenance” message.
Causes:
- A failed update.
- The
.maintenancefile wasn’t deleted.
How to Fix It:
- Delete the
.maintenanceFile:- Access your site via FTP and delete the
.maintenancefile.
- Access your site via FTP and delete the
Too Many Redirects Error
What It Is: Your site redirects endlessly.
Causes:
- Incorrect URL settings.
- Plugin or theme conflicts.
How to Fix It:
-
Check WordPress and Site URLs:
- Go to Settings > General and verify the URLs.
-
Disable Plugins and Themes:
- Identify conflicting plugins or themes.
Out of Memory Error
What It Is: Your site runs out of memory.
Causes:
- Insufficient PHP memory limit.
- Memory-intensive plugins or themes.
How to Fix It:
-
Increase PHP Memory Limit:
- Add this line to
wp-config.php:define('WP_MEMORY_LIMIT', '256M');
- Add this line to
-
Disable Memory-Intensive Plugins:
- Identify and deactivate problematic plugins.
WooCommerce: Products Not Showing
What It Is: WooCommerce products don’t appear on your site.
Causes:
- Incorrect WooCommerce settings.
- Theme or plugin conflicts.
How to Fix It:
-
Check WooCommerce Settings:
- Go to WooCommerce > Settings > Products and ensure products are enabled.
-
Switch to a Default Theme:
- Test with a default theme like Storefront.
-
Disable Plugins:
- Identify conflicting plugins.
WooCommerce: Checkout Page Not Loading
What It Is: The checkout page doesn’t load or displays errors.
Causes:
- Plugin conflicts.
- Corrupted WooCommerce files.
How to Fix It:
-
Disable Plugins:
- Deactivate plugins one by one to identify conflicts.
-
Reinstall WooCommerce:
- Reinstall the WooCommerce plugin.
Elementor: Page Builder Not Loading
What It Is: Elementor’s editor doesn’t load.
Causes:
- Plugin conflicts.
- Insufficient server resources.
How to Fix It:
-
Increase PHP Memory Limit:
- Add this line to
wp-config.php:define('WP_MEMORY_LIMIT', '256M');
- Add this line to
-
Disable Plugins:
- Identify conflicting plugins.
Elementor: Styling Not Applied
What It Is: Styles added via Elementor don’t appear on the front end.
Causes:
- Caching issues.
- Theme conflicts.
How to Fix It:
-
Clear Cache:
- Clear your browser and plugin cache.
-
Switch to a Default Theme:
- Test with a default theme.
Yoast SEO: Sitemap Not Generating
What It Is: Yoast SEO’s XML sitemap doesn’t generate.
Causes:
- Incorrect settings.
- Plugin conflicts.
How to Fix It:
-
Check Yoast SEO Settings:
- Go to SEO > General > Features and enable XML sitemaps.
-
Disable Plugins:
- Identify conflicting plugins.
Contact Form 7: Emails Not Sending
What It Is: Emails from Contact Form 7 aren’t delivered.
Causes:
- Incorrect email settings.
- SMTP configuration issues.
How to Fix It:
-
Configure SMTP:
- Use an SMTP plugin like WP Mail SMTP.
-
Check Email Settings:
- Verify the email address and settings in Contact Form 7.
WP Rocket: Caching Issues
What It Is: Caching causes outdated content to display.
Causes:
- Cache not cleared after updates.
- Incorrect caching settings.
How to Fix It:
-
Clear Cache:
- Go to WP Rocket > Clear Cache.
-
Exclude Dynamic Content:
- Exclude dynamic elements from caching in WP Rocket settings.
Jetpack: Connection Issues
What It Is: Jetpack fails to connect to WordPress.com.
Causes:
- Incorrect API credentials.
- Plugin conflicts.
How to Fix It:
-
Reconnect Jetpack:
- Go to Jetpack > Dashboard and reconnect.
-
Disable Plugins:
- Identify conflicting plugins.
Broken Links After Migration
What It Is: Links break after migrating your site.
Causes:
- Incorrect URL settings.
- Database not updated.
How to Fix It:
-
Update URLs:
- Use a plugin like Better Search Replace to update old URLs.
-
Check Permalinks:
- Go to Settings > Permalinks and refresh.
Slow Website Performance
What It Is: Your site loads slowly.
Causes:
- Unoptimized images.
- Too many plugins.
- Poor hosting.
How to Fix It:
-
Optimize Images:
- Use a plugin like Smush or ShortPixel.
-
Minify CSS and JS:
- Use a caching plugin like WP Rocket.
-
Upgrade Hosting:
- Switch to a faster hosting provider.
Conclusion
WordPress errors can be frustrating, but most are easy to fix with the right approach. By following the steps outlined in this guide, you can troubleshoot and resolve common WordPress errors, including those related to WooCommerce, Elementor, and popular plugins. Remember to back up your site regularly and seek help from your hosting provider or the WordPress community if needed.
Have you encountered any other WordPress errors? Share your experiences and solutions in the comments below! Let’s help each other build better, error-free websites.
Happy troubleshooting!